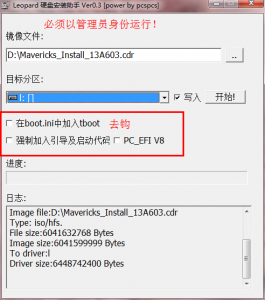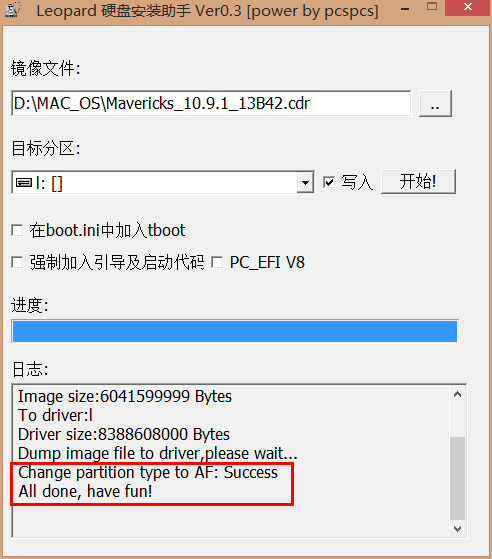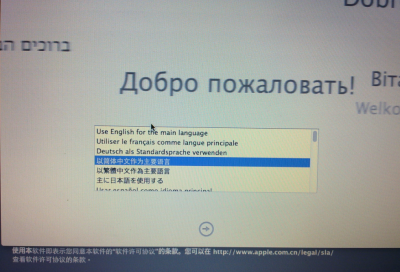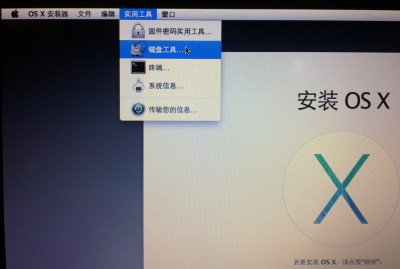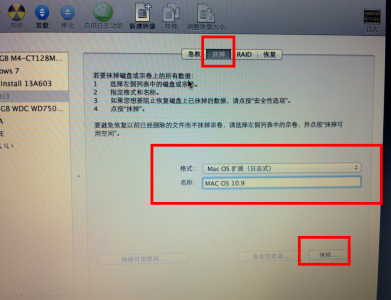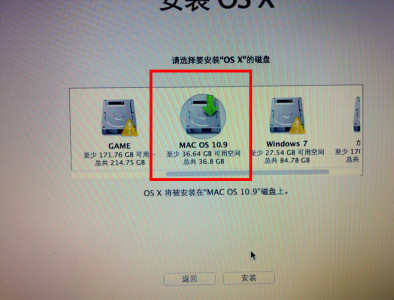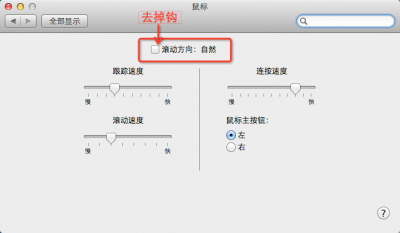前提
本篇内容所描写叙述的内容仅仅适合联想E49A笔记本,经过本篇的内容之后,对于Mac OS 10.9的使用达到正常工作使用的标准,完美度已经比較好了。
结果例如以下:显卡、网卡(RTL8168)、声卡、电池、USB都正常驱动了;无线网卡(RTL8192ce)没有正常驱动,这款内置的网卡貌似没有Mac的驱动程序。
Windows8的安装,比較简单,前帖也有简要说明:
安装Mac前,要进入BIOS进行两项设置:
1、把显卡改成集成显卡
2、把USB3.0改成2.0,否则有可能不识别U盘
磁盘分区
使用U盘启动,执行DiskGenius进行分区(要保证硬盘是MBR分区表,不要用GPT分区表),分区例如以下:C/D/E(都是100G NTFS分区),L(6200)/M(剩余的空间,大约150G),L和M不要格式化,L的用途是刻录Mac安装镜像,M的用途是安装Mac。
软件准备
软件下载链接:
软件功能描写叙述例如以下:
Mavericks_10.9.3_13D65.cdr:OS X Mavericks 10.9.3 (13D65) 懒人版安装镜像,5个多G
Win变色龙Chameleon Install 2281:Mac安装工具,Windows8+Mac双启动引导
IVY处理器HD4000显卡专用Extra:显卡驱动,解压后把Extra文件夹放在L(L被刻录完毕后)和M(苹果安装完毕后)根文件夹下
HFS+ for Windows 10.2.7z:Windows8安装完成后,安装这个软件,目的是能够在Windows8下查看操作Mac的分区文件
硬盘助手v0.3.7z:Windows8安装完成后,安装这个软件,目的是能够把Mac安装文件镜像到L盘,以让变色龙能够基于这个L盘安装Mac
E49A.zip:驱动程序压缩包
Kext Wizard.zip:Kext驱动程序安装工具
安装Mac 10.9.3
安装变色龙
注意:执行变色龙之前,须要先安装.Net FrameWork 3.5。
以管理员身份执行Chameleon Install.exe,点安装就可以,成功后截图例如以下:
这个时候,重新启动系统,已经能够进入变色龙启动界面了。
安装HFS+ For Windows 10.2
直接执行MSI文件,以10天试用模式安装,安装完成启动后,提示输入序列号时再输入序列号。
再赘述一遍,是先以10天试用模式安装,安装完成启动后,提示输入序列号时再输入序列号。
用硬盘助手写入镜像
以管理员身份执行硬盘助手,去掉除写入之外的其它checkbox的选中,先选择Mac镜像文件,后选择分区L,这个顺序不能错,否则关闭硬盘助手,又一次打开,截图例如以下:
点開始后,開始写入L盘,成功写入后,界面例如以下:
进入L盘,删除Extra文件夹,把“IVY处理器HD4000显卡专用Extra“解压后的Extra文件夹放在L根文件夹下,
进入L:\System\Library\Extensions删除下面文件
AMD开头的全部文件
AppleIntelCPUPowerManagement.kext
AppleIntelCPUPowerManagementClient.kext
AppleThunderbolt开头的6个文件
NV开头的8个文件
IOBluetooth开头的全部文件
開始安装Mac OS 10.9
重新启动,变色龙引导进入,选择Mac OS Install盘(这个事实上就是Windows8下的L盘),几分钟后,会进入语言选择界面,例如以下:
选择语言,点击箭头继续,之后出现”安装Mac OS X“的界面,点继续,再出现的协议中,点允许,进入目标盘选择阶段,这个时候,要选择屏幕上方的”使用工具“,选择”磁盘工具“,截图例如以下:
注意选择要安装Mac的目标盘(应该是Windows8下的那个未格式化得M盘),可是这个功能中是以数字命名的,可能是disk03,通过磁盘大小能够进一步确认是否选对了磁盘,抹盘的时候会把数据,假设选错了磁盘的话。。。
所以,注意,要务必选对磁盘
选择该磁盘,点抹掉,
格式:“Mac OS扩展(日志式)”
名称 MAC OS 10.9
然后点抹掉,
完毕之后点左上角红色的关闭button,截图例如以下:
选择”Mac OS 10.9“,点安装,截图例如以下:
開始安装过程,安装过程尽量动动鼠标或者空格键,不要让电脑进入睡眠。
大约30分钟不到,这一步的安装就完毕了。
修复Windows启动
经过上一步的安装之后,实际原来Windows的活动引导分区(C),已经被设置成不活动了,所以这个状态进不了Windows8,Mac还没完毕,也进不了Mac,所以我们要用U盘启动Windows8 PE,使用Windows的磁盘管理功能,把Windows的引导分区(应该是C),设置为活动,这个时候C和M实际都是活动的分区。
这个时候,就能够重新启动电脑,进入Windows8了。
改动Mac OS 10.9盘上的内容
重新启动,进入Windows8之后,把上面那个Extra文件夹拷贝到Mac OS 10.9(也就是M盘)的根文件夹下。
进入MAC OS 10.9的\System\Library\Extensions文件夹:
删除AppleIntelCPUPowerManagement.kext
删除AppleIntelCPUPowerManagementClient.kext
删除AppleSmartBatteryManager.kext
删除AMD开头的15个文件
删除AppleIntelHDGraphics开头的5个文件
删除AppleThunderbolt开头的6个文件
删除GeForce开头的7个文件
删除NV开头的7个文件
删除AppleHDA.kext
删除ATIRadeon开头的4个文件
删除IOBluetooth开头的全部文件修复Mac OS 10.9盘的权限
重新启动,选择变色龙引导,选择Mac OS Install盘,继续,本次当选择完语言之后,直接选择”系统工具“--”磁盘工具“--”选择Mac OS 10.9“盘--修复磁盘权限
几分钟后,权限修复好了,点击左上角的苹果标志,重新启动系统,这次重新启动后,就能够选择”Mac OS 10.9“盘,进入Mac系统了,这一步,实际仅仅有显卡驱动是好的,其它的网卡、声卡、电池都须要进一步安装驱动。
注意:
进入安装盘使用安装盘的磁盘管理修复系统盘文件权限的方法是在系统盘替换了某些驱动文件后无法进入的情况下且木有MAC版PE下使用的一种方法;
假设安装了驱动,无法进入系统,就进行一下本步的操作试试吧。
安装驱动
网卡驱动:RealtekRTL81xx-0_0_9.pkg,双击就可以成功安装,重新启动机器,网卡就生效了,配置之后,能够上网了。
对于其它的Kext格式的驱动程序,请使用Kext Wizard工具进行安装,參考这个帖子: 。
声卡驱动:VoodooHDA.kext,安装之后,就有声音了。
电池驱动:VoodooBattery.kext,安装之后,电池电量就会显示了。
USB驱动:PXHCD.kext、IOUSBFamily.kext、IOUSBMassStorageClass.kext是USB驱动,可是我得USB盘没有被识别,不知道原因。
无线网卡:联想E49A的无线网卡型号是,RTL8192ce,这款网卡尚没有Mac版的驱动,一般都会选择花20块钱买这款无线网卡,AR5B195,驱动是这3个,IO80211Family.kext、IOath3kfrmwr.kext、IOBluetoothFamily.kext,无线蓝牙都搞定了。注意:换了无线网卡,要刷白名单,否则无法开机。
至此为止,Mac系统已经能够基本满足工作须要了。
以上安装步骤的參考帖子:
系统偏好设置
这个就像是Windows的控制面板。
设置鼠标
设置鼠标滚动滑轮的方向和Windows是一致的,以符合Windows使用者的习惯。
设置键盘
苹果键盘和Windows键盘布局不是全然一致,用Windows键盘(苹果系统),默认的拷贝粘贴等都是Alt+C/V,我们还是换成CTRL+C/V,更符合习惯。
设置时区
仅仅有设置了这个,时间才是对的,否则会慢8个小时。
显示Mac OS 10.9的系统盘
Finder -- 偏好设置 -- 边栏 -- 选中“XX的MacBook Pro”
开启root账户
系统偏好设置--用户和群组--点击登录选项(要先解锁)--网络账户server,点击“增加”button--点击“打开文件夹使用工具”button--解锁后,点击最上边的编辑菜单中的,开启Root用户
显示隐藏文件
显示Mac隐藏文件的命令:defaults write com.apple.finder AppleShowAllFiles YES
隐藏Mac隐藏文件的命令:defaults write com.apple.finder AppleShowAllFiles NO
输完单击Enter键,退出终端,又一次启动Finder就能够了
重新启动Finder:鼠标单击窗体左上角的苹果标志-->强制退出-->Finder-->又一次启动
假设在终端显示隐藏文件,直接用命令:ls -a就能够了。
在Finder标题栏显示完整路径
在“终端”中输入以下的命令:
defaults write com.apple.finder _FXShowPosixPathInTitle -bool YES
killall Finder
常见问题及解决
1.有线网卡,断网或拔线后,不能上网,解决的方法例如以下:
在“已经开启root账户”的前提下,运行 ifconfig en0 down 和 ifconfig en0 up 就可以
Mac10.9经常使用软件安装
Homebrew&Alfred
Homebrew是Ruby开发的一个智能的包管理系统(Mac是自带Ruby环境的),类似于Linux的apt、yum,关于安装使用,请看官网:
据说Alfred也非常好用,我也下载安装了一个。
Java
本次安装完毕之后,没有安装不论什么JDK(看网上的帖子,安装完毕苹果后都会自己主动安装好JDK6的,位置:/System/Library/Java/JavaVirtualMachines/1.6.0.jdk/),所以我手工安装一下JDK7,自从JDK7開始,Oracle官网有For Mac的安装JDK包提供了。
我安装的版本号是:jdk-7u55-macosx-x64.dmg
默认的安装位置是:/Library/Java/JavaVirtualMachines/jdk1.7.0_55.jdk/Contents/Home
环境变量设置(含以下将要安装的maven的环境变量),vim /etc/profile :
export JAVA_HOME=/Library/Java/JavaVirtualMachines/jdk1.7.0_55.jdk/Contents/Home
export JRE_HOME=$JAVA_HOME/jre
export M2_HOME=/work/apache-maven-3.2.1
export PATH=$JAVA_HOME/bin:$M2_HOME/bin:$PATH
Maven
下载地址http://maven.apache.org/download.cgi
解压缩后,放在/work文件夹下,并增加环境变量(如上),就能够了。
打包命令:mvn clean package -Dmaven.test.skip=true -P online ,-P是使用某个profile的配置,不经常使用,建议配置文件放在外部的固定路径,不要依据打包时的命令来选择
SVN和Git
svn checkout svn://IP:3691/search --username=用户名 --password=password /work/svn/search ,对于password假设有特殊字符,比方!@#等,加反斜杠就可以
很多其它SVN:
git clone git@IP:mall/mall.git
很多其它Git:
在Mac下比較好用的图形界面的SVN管理工具:Cornerstone 。
svn 属性管理命令:
svn plist
svn pget svn:ignore
对于java项目的svn:ignore设置:
svn pset svn:ignore "
lib2 bin logs target *.class .project .classpath .settings" .远程控制Windows机器
RDC_2.1.1_ALL.dmg,使用微软官方提供的Remote Desktop Connection就可以。
假设安装Office11的话,默认会安装RDC,还会安装Word/Excel/PowerPoint/Outlook/MSN。
SecureCRT
SecureCRT 7.2完美破解版.zip,习惯了在Windows下使用SecureCRT的人,在Mac下最习惯的还是SecureCRT。也有非常多人喜欢使用iTerm2,可是不能保存password,真是太烦人了。
MySQL数据库
首先,去http://www.mysql.com/downloads/mysql下载mysql-5.6.10-osx10.7-x86_64.dmg,然后,双击该文件,安装映像中的两个安装包文件。
a、mysql-5.6.10-osx10.7-x86_64.dmg(mysql标准版安装)
b、MySQLStartupItem.pkg(mysql启动项目),能够在你电脑启动系统时自己主动执行mysql服务,它安装在/Library /StartupItems/MySQL/,假设你不想系统启动时执行mysql服务,请不要安装。假设你在安装后又不想使用,请删除/Library/StartupItems/MySQL/这个文件夹。
启动及关闭mysql服务
到系统偏好设置里面,找到MySQL图标,启动及关闭mysql。
更改mysql root账户password
终端中输入命令:/usr/local/mysql/bin/mysqladmin -u root password 新密码
你能够随时使用这条命令更改你的password。
终端登录mysql
方法1:绝对路径
终端中输入命令:/usr/local/mysql/bin/mysql -u root -p
提示:输入你的新password
方法2:(推荐)相对路径
终端中输入命令:echo $PATH
没有,则在/etc/profile中添加:export PATH=/usr/local/mysql/bin:$PATH
以后,终端中需输入命令:mysql -u root -p 就可以
数据库client
Navicat Premium 11.0.15.dmg,含破解文件。
安装完成后,运行sn,先相应用程序里面的Navicat运行Patch,再Generate序列号,再相应用程序里面的Navicat运行Activate就能够了。
Mongo数据库
brew update
brew install mongodb
mkdir /data/db
输入mongod启动mongo,就能够了。
Mongoclient
最简单的Mongoclient就是mongo命令,其它的都是一层UI的封装。
Robomongo-0.8.4-x86_64.dmg,比較好用的Mongoclient,有Windows/Mac/Linux版本号,官方网址: 。
解压工具-EZ 7z、WinRar等
EZ 7z,下载网址: 。
Office For Mac
关于Office For Mac有个关于字体的问题,Mac 和Windows的ppi不一致,导致Windows下正常大小的字体在Mac上显得很小,而Mac上正常大小的字体到Windows上又太大。
关于这个,在Mac上调整缩放比例吧,放大到125%,就和Windows下差点儿相同了。
AppZapper
卸载工具,能够比較干净的卸载软件。
Sublime Text 2
文本、代码编辑工具。
Nginx
Nginx下载地址: ,本次使用Nginx 1.6.0
PCRE下载地址(使Nginx支持正则): ,本次使用8.35
分别下载,解压后,进入Nginx解压文件夹,開始安装,过程例如以下:
./configure --prefix=/usr/local/nginx --with-http_ssl_module --with-cc-opt="-Wno-deprecated-declarations" --with-pcre=/work/setupsource/pcre-8.35
sudo make
sudo make install
经过以上步骤,Nginx-1.6.0就成功安装了,以下创建一个快捷方式:sudo ln -s /usr/local/nginx/sbin/nginx /usr/sbin/ ,则能够在随意路径启动、关闭Nginx,经常使用命令:
查看Nginx版本号:nginx -v
查看Nginx支持那些模块:nginx -V
启动Nginx:sudo nginx
关闭Nginx:sudo nginx -s stop
又一次装在nginx.conf配置文件:sudo nginx -s reload
Nginx配置案例一
http { server { #1.侦听80port listen 80; location / { # 2. 默认主页文件夹在nginx安装文件夹的html子文件夹。 root html; index index.html index.htm; # 3. 没有索引页时,罗列文件和子文件夹 autoindex on; autoindex_exact_size on; autoindex_localtime on; } # 4.指定虚拟文件夹 location /tshirt { alias D:\programs\Apache2\htdocs\tshirt; index index.html index.htm; } } # 5.虚拟主机www.emb.info配置 server { listen 80; server_name www.emb.info; access_log emb.info/logs/access.log; location / { index index.html; root emb.info/htdocs; } } } Nginx配置案例二
http { include mime.types; default_type application/octet-stream; sendfile on; keepalive_timeout 65; ssi on; //開始Server Side Include,假设有Include,则这个參数要打开,否则Include都是失效的 //这是能够配置负载均衡的选项 upstream backend_server { ip_hash; server 127.0.0.1:8080; } server { listen 80; root D:\git_workspace\mall\mall\src\main\webapp; //站点根文件夹 server_name localhost; //配置虚拟文件夹 location /inc { alias D:\git_workspace\mall_conf\inc; } //配置URL重写,反向代理 location ^~ /s- { rewrite ^/s-([a-zA-Z0-9]*).html$ /ns/searchSeo.sc?seoIdStr=$1 break; rewrite ^/s-([a-zA-Z0-9]*)_([0-9]*).html$ /ns/searchSeo.sc?seoIdStr=$1&pageNo=$2 break; rewrite ^/s-([a-zA-Z0-9]*)-([a-zA-Z0-9]*).html$ /ns/searchSeo.sc?brandEnglishName=$1&seoIdStr=$2 break; rewrite ^/s-([a-zA-Z0-9]*)-([a-zA-Z0-9]*)_([0-9]*).html$ /ns/searchSeo.sc?brandEnglishName=$1&seoIdStr=$2&pageNo=$3 break; proxy_pass http://backend_server; } //配置URL过滤,反向代理 location ~* \.(sc|jsp|jhtml|jhtml\;jsessionid=(.*))$ { index index.html index.sc; proxy_pass http://127.0.0.1:8080; proxy_set_header X-Real-IP $remote_addr; } }}